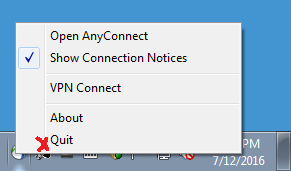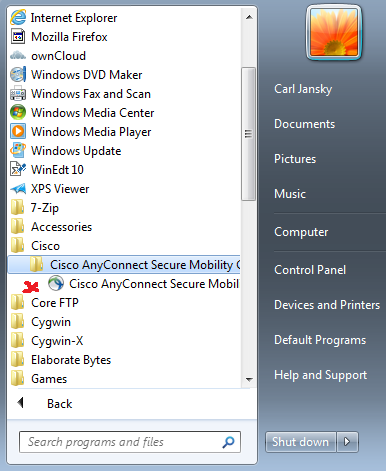
After installing the Cisco AnyConnect client start the client application.
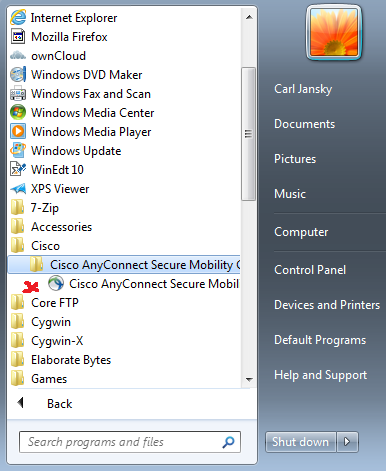
In the resulting dialog box enter the full name of the University's VPN server:
https://vpn.sydney.edu.au
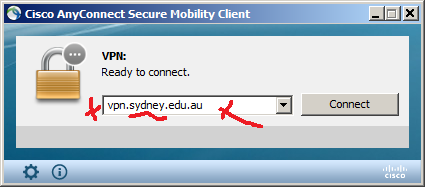
Next login using your UniKey
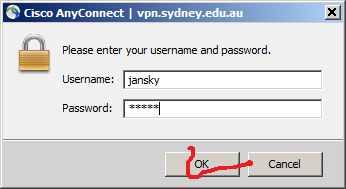
In the Windows notification area - bottom right of screen - the Cisco AnyConnect icon should be visible indicating that the VPN client is running. The padlock on this icon indicates that VPN is connected and active.
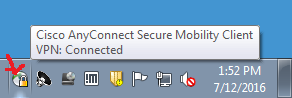
For details of the connection left click on this icon.
Click on the wheel at the bottom of the resulting dialog.
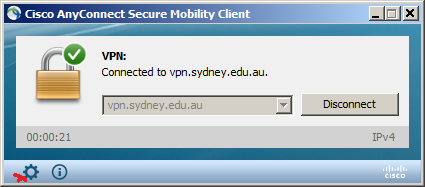
Finally when you wish to disconnect left click on the Cisco AnyConnect icon in the notification area and select Disconnect on the resulting dialog. Notice that the padlock disappears from the icon.
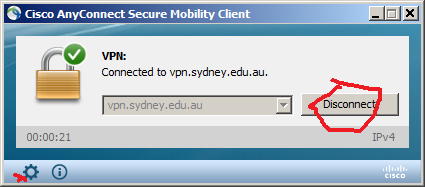
The Cisco AnyConnect client will continue running after disconnection. If this is not desired right click on the Cisco AnyConnect icon in the notification area and select Quit from the menu.